Когда вы пытаетесь работать с определенной электронной таблицей с помощью Microsoft Excel, есть случаи, когда вы можете скопировать некоторые строки и столкнуться с некоторыми повторяющимися строками, поэтому вам может потребоваться удалить дубликаты в Excel для Mac or удалить все дубликаты файлов на вашем Mac. В этой ситуации может быть немного сложно работать, особенно если вы не знакомы с этим инструментом.
В этой статье мы собираемся показать вам метод удалить дубликаты в Excel и определенный инструмент, который вы можете использовать для быстрого удаления дубликатов файлов.
Содержание: Часть 1. Где в Excel находится кнопка «Удалить дубликат»?Часть 2. Как удалить дубликаты в Excel для Mac с помощью расширенного фильтраЧасть 3. Как удалить повторяющееся содержимое в Excel, заменив егоЧасть 4. Как найти и удалить дубликаты файлов Excel на Mac?Часть 5. Вывод
Часть 1. Где в Excel находится кнопка «Удалить дубликат»?
Если в случае, если вы на самом деле используете Microsoft Office Suite на Mac, это будет для вас большим преимуществом. Это связано с тем, что в программе имеется встроенная функция, которая может помочь вам в поиске дубликатов.
Вот что вы должны сделать, чтобы удалить дубликаты в Excel для Mac, которые у вас есть (ярлык для удаления дубликатов в Excel):
- Выберите все ячейки что вы хотите найти любые дубликаты.
- Выберите "Данные" в верхней части экрана. Затем выберите "Удалить дубликаты».
- Нажмите OK Кнопка для удаления дубликатов в Excel для Mac.
Здесь мы покажем вам подробные шаги:
Шаг 01. Выберите все ячейки в Excel
Выберите все ячейки, в которых вы хотите найти дубликаты. Вы можете сделать это, выбрав «Выбрать все», чтобы выбрать целые ячейки.
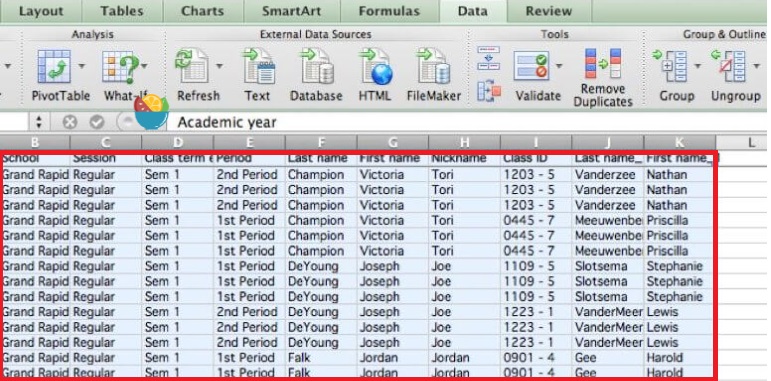
Шаг 02. Нажмите «Данные» и найдите функцию «Удалить дубликаты».
Чтобы удалить дубликаты в Excel для Mac, выберите «Данные" расположен в верхней части экрана. После этого выберите "Удалить дубликаты». После этого на вашем экране появится диалоговое окно. Как вы можете видеть на экране, первая строка листа не выбрана. Это связано с тем, что вариант «У моих данных есть заголовкирядом с полем стоит галочка.
В этой ситуации все, что вам нужно сделать, это снять отметку «Мои данные имеют заголовки». После этого вы увидите, что все было выделено.
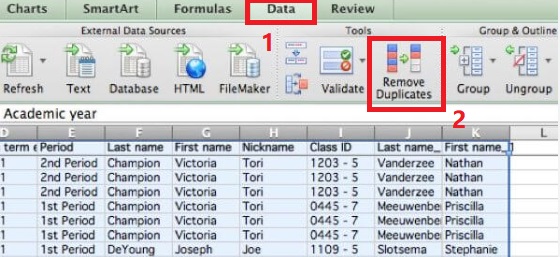
Шаг 03. Подтвердите и удалите повторяющееся содержимое в Excel
Поскольку вся таблица была выбрана снова, все, что вам нужно сделать, это нажать кнопку OK кнопку для удаления дубликатов в Excel для Mac. После этого все строки, в которых есть дубликаты, будут удалены, кроме той, которая была удалена. Подробная информация о произошедших изменениях будет показана во всплывающем окне, которое появится на вашем экране.
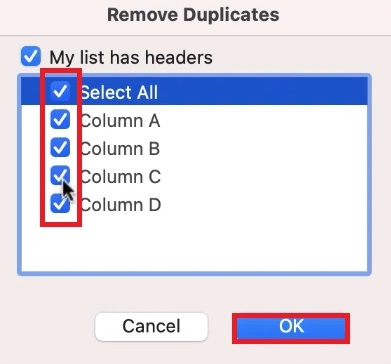
Наконечник: Если вас интересует формула удаления дубликатов в Excel, ознакомьтесь с руководством по формула для автоматического удаления дубликатов в Excel.
Часть 2. Как удалить дубликаты в Excel для Mac с помощью расширенного фильтра
Существует также еще один инструмент, который вы можете использовать в своем Excel, чтобы узнать и удалить все повторяющиеся данные. Это с помощью «Расширенный фильтр». Этот инструмент можно использовать, если вы действительно используете Excel 2003 на своем Mac. Вот как вы можете использовать расширенный фильтр.
- Запустите Excel на вашем Mac.
- Выберите "Выбрать все», чтобы выделить свою таблицу.
- Выбрав стол, нажмите «ДанныеИ выберите «Сортировать и фильтровать».
- Выбрать "Фильтр" вариант. А если вы используете Excel 2003, просто нажмите «Данные», затем нажмите «Фильтры» в раскрывающемся меню, а затем выберите «Расширенные фильтры».
- Оттуда выберите «Только уникальные записи». А затем нажмите на кнопку «OK"Кнопка
- Как только вы подтвердите действие, все дубликаты, которые есть в вашей электронной таблице, будут удалены.
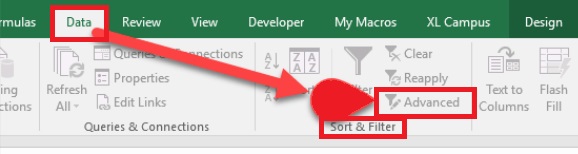
Часть 3. Как удалить повторяющееся содержимое в Excel, заменив его
Метод, который мы покажем вам, на самом деле достаточно хорош для небольших электронных таблиц. Это еще один способ найти и удалить любые дубликаты, которые у вас есть. В этом методе мы будем удалить все дубликатыиспользуя функцию «заменить», которая является встроенной функцией для каждого продукта Microsoft Office.
Вот шаги по удалению дубликатов в Excel для Mac с помощью встроенной функции замены Offlice.
- Запустите электронную таблицу, над которой хотите работать.
- Выберите ячейку, содержащую контент, который вы хотите найти и заменить, а затем скопируйте его.
- Press Ctrl + H. Затем эта функция покажет вам функцию замены Excel.
- Вставьте данные, которые вы скопировали ранее. Сделайте это в «Найдите то, что" раздел.
- Нажмите на «Возможности" кнопка. И выберите «Соответствие всему содержимому ячейки".
- Введите определенное значение в поле «заменить», затем нажмите на «Заменить все"Кнопку.
- Вы заметите, что все найденные вами данные являются дубликатами и будут заменены значением, которое вы ввели ранее. Таким образом, вы можете узнать, какие ячейки содержат дубликаты.
- Сохраните одну копию дубликата вставка оригинального контента вы заменили.
- Нажмите на Ctrl кнопку, когда вы нажимаете на ячейки, содержащие ваш дубликат.
- Выделите все строки, которые вы хотите удалить, щелкните правой кнопкой мыши одну из выделенных строк и выберите «Удалить"Кнопку.
Как только вы закончите процесс удаления дубликатов в Excel для Mac, вы увидите, что все строки, оставшиеся в вашей электронной таблице, будут иметь уникальное значение.
Люди также читают:Как полностью удалить Microsoft Office на MacКак ускорить Mac? 11 хитростей, чтобы ваш Mac работал быстрее
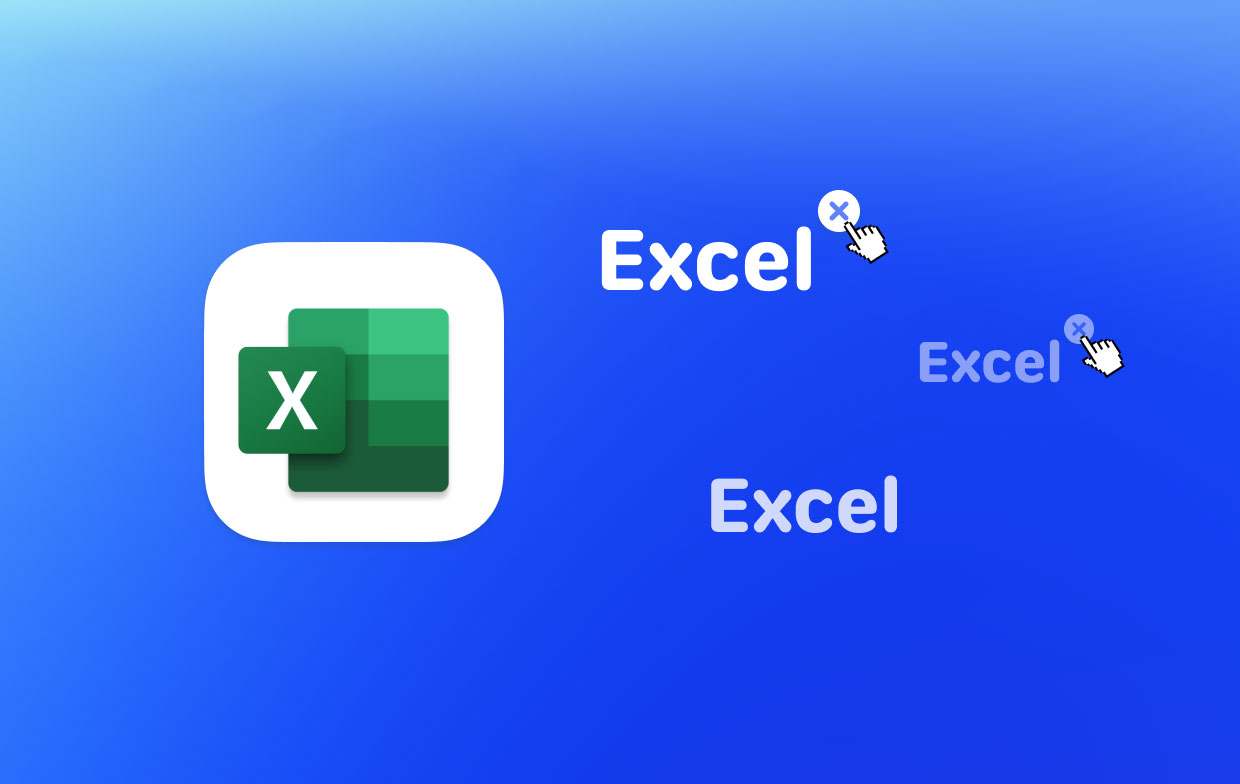
Часть 4. Как найти и удалить дубликаты файлов Excel на Mac?
Теперь, помимо методов, которые мы показали вам выше для удаления дубликатов в Excel для Mac, есть лучший альтернативный очиститель для вас, чтобы удалить все ваши дубликаты файлов — iMyMac PowerMyMacПоиск дубликатов.
PowerMyMac поможет вам самым простым способом найти все повторяющиеся файлы, которые у вас есть, такие как видео, музыка, документы, фотографии и многое другое. Таким образом, вы сможете точно найти их все и удалить.
Так же, как дубликаты, которые есть в вашем Excel, PowerMyMac может найти все дубликаты файлов Excel или другие файлы Office на жестком диске вашего Mac. Этот инструмент очень важен для каждого пользователя Mac. Причина этого в том, что дубликаты файлов, которые вы неосознанно сохранили на своем Mac, на самом деле занимают много места на диске, что также может привести к ваш Mac работает медленно.
PowerMyMac сможет сканировать и искать файлы, которые на самом деле имеют одинаковый размер. Затем он сравнит их, и Duplicate Finder сможет узнать, идентичны они или нет.
Чтобы вы знали, насколько простым и быстрым является PowerMyMac, просто следуйте пошаговому методу удаления дубликатов в Excel для Mac.
Шаг 01. Загрузите и установите PowerMyMac
Первое, что вам нужно сделать, это загрузить PowerMyMac с официального сайта. После того, как вы успешно загрузили программу, установите ее. Запустите PowerMyMac позже. Затем в главном интерфейсе программы вы сможете увидеть системный статус вашего Mac.
Шаг 2. Сканируйте свой Mac на наличие дубликатов
Нажать на "Повторяющийся поиск». А затем нажмите на кнопку «SCAN», PowerMyMac просканирует ваш Mac, чтобы найти все дубликаты файлов. После завершения процесса сканирования он отобразит все дубликаты. Он также может подсчитывать все дубликаты файлов и удалять их, например удаление дубликатов iPhoto навсегда.

Шаг 3. Выберите и удалите дубликаты в Excel для Mac
Отсюда все, что вам нужно сделать, это выбрать все элементы, которые вы хотите удалить. Просто нажмите на кнопку «ЧИСТКА" кнопка. Затем PowerMyMac начнет удалять все дубликаты файлов, которые вы выбрали ранее для удаления.

Часть 5. Вывод
Как видите, очень легко удалить дубликаты в Excel для Mac. Мы знаем, как раздражает наличие нескольких нужных вам данных. Точно так же, как дублированное содержимое, которое есть в вашем Excel, на вашем Mac также есть много других дубликатов, таких как фотографии и видео.
Это связано с тем, что иногда мы склонны загружать один файл несколько раз. Это может занять много места на диске и замедлить работу вашего Mac, поэтому вам необходимо регулярно удалять дубликаты файлов.
у нас есть идеальный инструмент, который вы можете использовать, это PowerMyMac Повторяющийся поиск. Эта программа — отличный инструмент, который вы можете использовать для поиска и удаления всех дубликатов файлов, хранящихся на вашем Mac.



